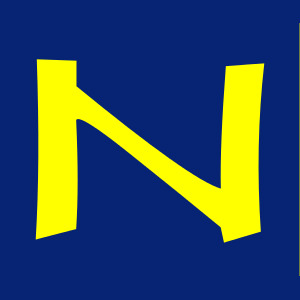Browser Search
This website provides OpenSearch plugins, so that you can search the Dieli dictionary from the search bar in Mozilla Firefox. This page shows how to install them on desktop and mobile devices.
Google Chrome does not have a search bar, so this page also explains how to add Dieli dictionary searches to Chrome's address bar.
Mozilla Firefox Desktop

Step 1: select Preferences
By default, Mozilla Firefox merges its address bar and search bar, so we first have to separate them. To do that, open the "hamburger" menu in the upper right corner and select "Preferences."
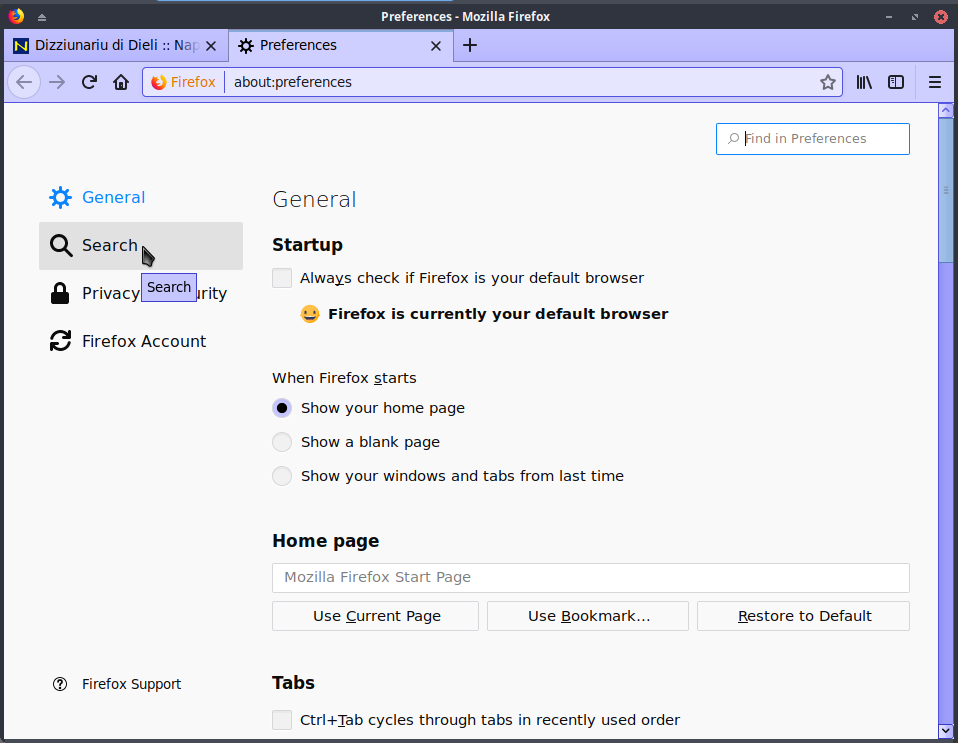
Step 2: select Search
From the main preferences menu page, select "Search."

Step 3: add search bar in toolbar
At the top of the search preferences page, select the option to "add search bar in toolbar." This separates the address bar from the search bar.

Step 4: add search plugins
Return to the Dieli dictionary page and select the search plugins that you would like to install.
Optionally, you could also use a userChrome.css file to display the search plugin names as a vertical list. For that purpose, you could use the style builder by Jefferson Scher.

Step 5: search for a word
With the search plugins installed, you can now search from Firefox's search bar.
To change the default search engine, click in the search bar then use the keyboard combinations Ctrl+Down arrow and Ctrl+Up arrow to select your preference.
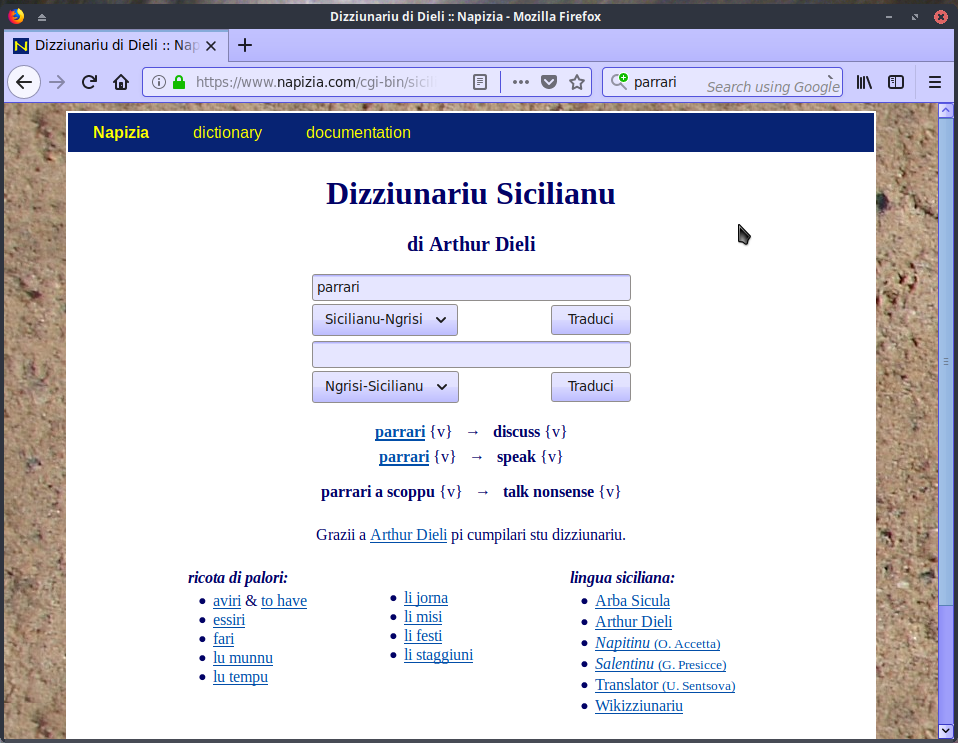
Step 6: get translations
Your search goes straight to the Dieli dictionary and results are shown on the page.
Mozilla Firefox Phone
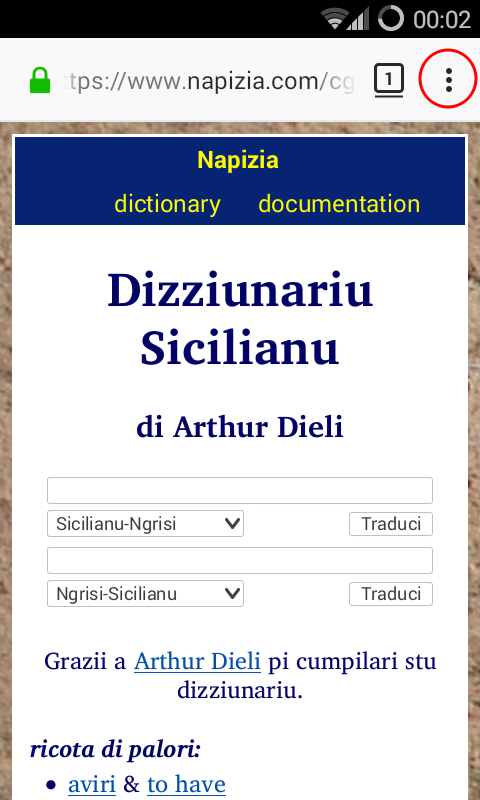
Step 1: open the triple dot menu
To add the search plugins to Mozilla Firefox on mobile devices, first go to the Dieli dictionary page, then open the "triple dot" menu in the upper right corner and select "Page."
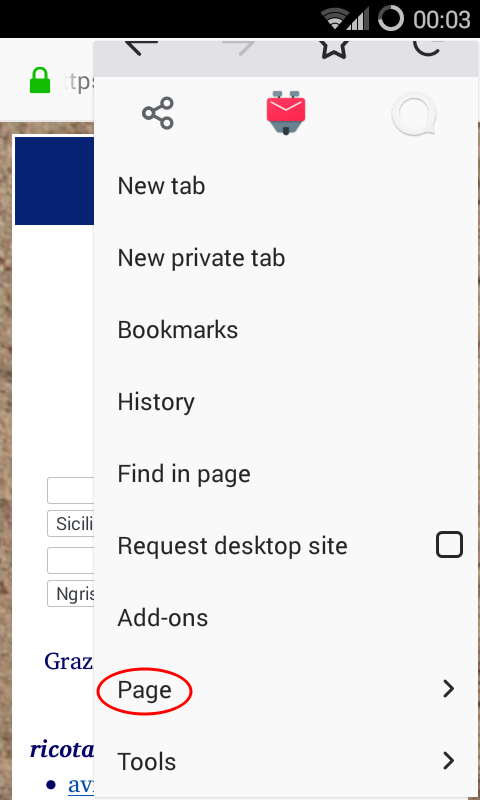
Step 2: select Page
In the triple dot menu, select the "Page" option.

Step 3: Add a Search Engine
Select the option to add a search engine.

Step 4: select dictionary
Select the search engines that you would like to add.

Step 5: search for a word
With the search plugins installed, you can now search from Firefox's address bar.
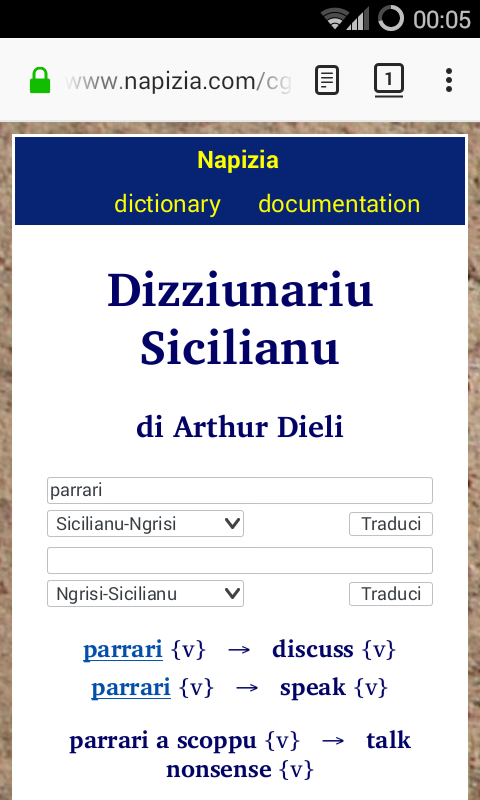
Step 6: get translations
Your search goes straight to the Dieli dictionary and results are shown on the page.
Google Chrome

Step 1: select Settings
Google Chrome searches from the address bar, so we need to edit the address bar. To do that, open the "triple dot" menu in the upper right corner and select "Settings."

Step 2: reveal the Settings menu
Open the "hamburger" menu in the upper-left corner to reveal the full Settings menu.

Step 3: select Search engine
From the Settings menu, select "Search engine."

Step 4: Manage search engines
From the search engine menu, go to the "manage search engines" page.

Step 5: add Other search engines
At the bottom of the page, press the "Add" button to manually enter a list of search engines.

Step 6: add search engines
For each search engine that you would like to add, provide its name, a search keyword and the query URL. Below is a list of search engines that you can add.
| Search engine | Keyword |
|---|---|
| EN-SC Dieli Dictionary | ensc |
| https://www.napizia.com/cgi-bin/sicilian.pl?langs=ENSC&search=%s | |
| IT-SC Dieli Dictionary | itsc |
| https://www.napizia.com/cgi-bin/sicilian.pl?langs=ITSC&search=%s | |
| SC-EN Dieli Dictionary | scen |
| https://www.napizia.com/cgi-bin/sicilian.pl?langs=SCEN&search=%s | |
| SC-IT Dieli Dictionary | scit |
| https://www.napizia.com/cgi-bin/sicilian.pl?langs=SCIT&search=%s | |
| Trova na Palora | trova |
| https://www.napizia.com/cgi-bin/trova-palora.pl?palori=%s | |

Step 7: all four Dieli searches
I added a search engine for each language pair.

Step 8: type keyword into the address bar
With the listed search engines, you can now search from Chrome's address bar. To begin, type a search engine's keyword into the address bar.
For example, type "scen" to translate from Sicilian to English, then press the "Tab" key.

Step 9: search for a word
Now that the address bar has selected a search engine, type in a word to translate, then press the "Enter" key.

Step 10: get translations
Your search goes straight to the Dieli dictionary and results are shown on the page.
Copyright © 2018-2025 Eryk Wdowiak